If you wanna do some changes to your pc, And you are afraid of getting your pc into critical problems, Then the system restore point is the best tool for you that comes inbuilt in windows 10, It simply creates a restore point of a current working sate of your pc so if something goes wrong with your pc you can easily revert it to normal.
This tool is very useful, for example, you updated your Windows 10 and didn't really like some of the features or it has some bugs, then you can revert the update with this tool.
It can also automatically create a restore point, but in some of the Windows 10 machines, the Automatic restore point is disabled, So today I'll show you how you can easily create a restore point in windows 10.
Contents:
-> How to enable automatic restore point
-> How to create a restore point manually
-> How to recover from the restore point
How To Enable Automatic Restore Point
In most of the windows 10 machines, it comes enabled, in case it is disabled or you wanna check whether it is enabled or not then you can follow these easy steps.
1- Go To start
2- Type "create restore point" and hit enter
3- Now choose your C drive and click on the "configure"
4- Click on the "Turn on System Protection" (If it is already enabled then leave it as it is)
5- Click Apply and Ok
Now if you will make any changes to your computer then this tool will automatically create a restore point. in case you wanna revert the changes.
How to create a restore point manually
If you wanna create a restore point manually then follow these steps:
1- Go To Start Menu
2- Search "create a restore point" and hit enter
3- Choose the drive C and click on the Create
4- After that, it will ask you to name it So that you can easily identify and Click on Create
5- It will take a little bit of time and that's it, Now your restore point will be created
Now you can do whatever changes you want in your computer without any fear of getting into a problem.
How to recover from the restore point
Finally, you have successfully created your restore point. But what if you get into trouble how will you revert it?
So now you will learn how to easily recover from a restore point
1- Again Go To the start menu
2- Type "Create a restore point" and hit enter
3- Click on "System restore"
4- Click on "Choose the different restore point" and click next
5- Choose the desired restore point and click Next
6- Now choose the drive C and click on the finish.
Now your system will back to its normal state from where you have created your restore point.
Final Thought
Restore point is one of the most useful features for us as a windows user, that gives us chance to revert any mistakes. If you have any doubt regarding the process then let me know in the comment section I'll try to help you out as soon as possible.

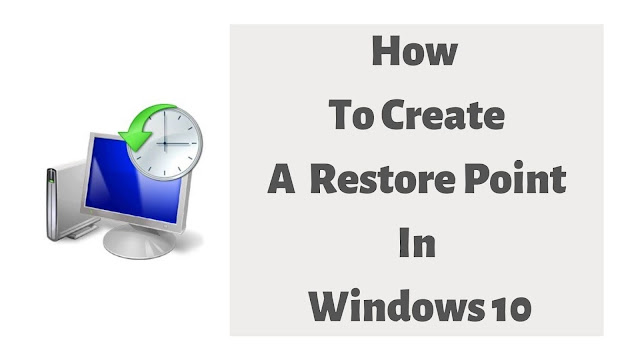

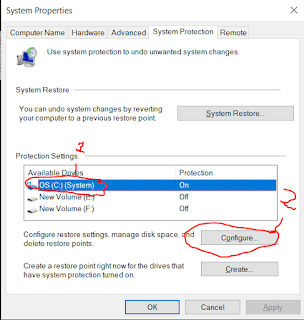
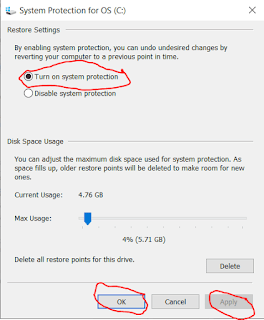

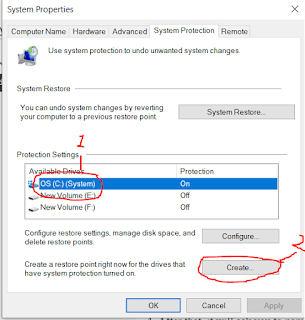
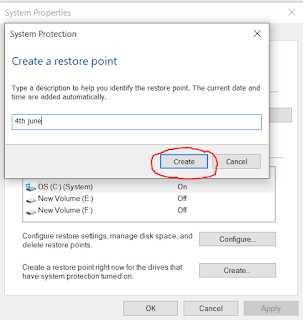
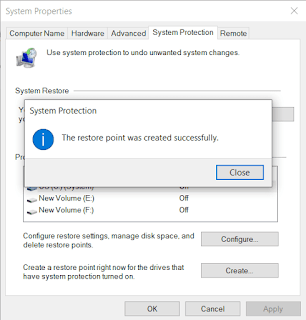


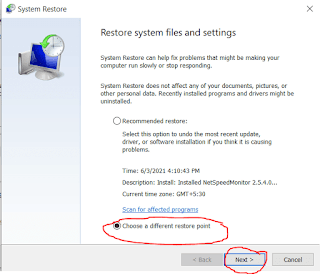
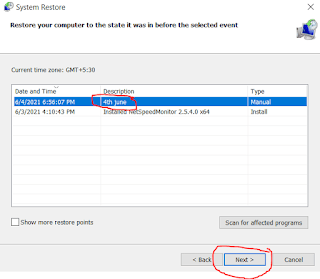
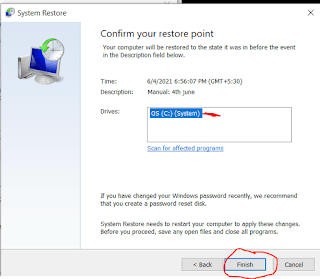
Post a Comment